hallo gays , ok dalam artikel saya kali ini saya akan berbagi cara bagaimana mengedit foto seperti foto grunge retro tahun 90an menggunakan aplikasi photoshop, photoshop yang saya gunakan kali ini yaitu photoshop cs6 ya gays,
cara pembuatannya cukup mudah ikuti langkah-langkah berikut
STEP 1
yang pertama kita bisa membuat backround, jika sudah kita bisa masukan backround bahan tambahan, bahannya bisa anda download di link berikut https://pixabay.com/id/illustrations/cat-air-tekstur-abstrak-cahaya-1316865/
jika sudah kita bisa rotasi gambar tersebut dengan cara Image>Image > rotate > 90 degrees clockwise maka backround tersebut akan menjadi potrait.
STEP 2
Selanjutnya kita bisa memberi efek hue adn saturation, dengan cara Image> Adjustemnts > Hue and saturation dan dibagian SATURATION kita bisa turunkan menjadi -100
STEP 3
Selanjutnya kita bisa masuk kedalam efek posterize dengan cara klik Create new fill> Posterize
lalu selanjutnya kita bisa atur levesnya menjadi 8.
STEP 4
dan langkah selanjutnya kita bisa tambahkan efek gradient dengan cara masuk ke menu Create new fill> Gradien dan untuk pengaturannya bisa samakan dengan dibawah ini
STEP 5
jika sudah kita bisa objeck kita yang sudah kita pisahkan dengan backroundnya , jika sudah kita masukan objeknya kita bisa memberi efek black and white
STEP 6
dan langkah selanjutnya kita bisa membuat new layer dan membuat line pada bagian objeck, dengan menggunakan polygonal lasso tool (L) dan jika sudah membuatnya kita bisa memberikan warha putih seperti berikut, dan untuk menghilangkan line yang masih menyala kita bisa meng deselecknya denga cara ctrl+D
STEP 7
langkah berikutnya yaitu kita bisa masuk ke Filter > Filter galeri >Artistic > Film Grain dan jika sudah masuk kita bisa atur
- Grain :8
- Highlight area :0
- intensity:4
langkah selanjutnya kita bisa masuk kedalam menu blending option cara masuknya cukup mudah kita tinggal klik 2 kali pada layer objeck kita maka akan kluar dengan sendrinya atau kita juga masuk dengan cara klik menu add a layer style (fx) dan pengaturannya bisa anda ikutin dibawah ini
STEP 9
jika sudah langkah selanjutnya yaitu kita bisa New layer lalu bland mode kita ganti denga Color jika sudah kita klik sambil tekan crtl bersamaan pada objeck, jika sudah kita bisa mewarnai bajunya dengan warna kode disamping #d14456. jika sudah tinggal tekan bruhs untuk mewarnainya , kita bisa menggunakan bruhs Hard Round Brush. seperti dibawah ini
STEP 10
selanjutnya kita bisa beri efek lavels, dengan cara klik create new fill> Levels, untuk pengaturannya anda bisa ikutin pengaturan dibawah ini
STEP 11
dan step yang terakhir anda bisa masukan bruhs water color yang bisa anda download di google, dan kita sesuaikan dan kita kita juga bisa memberikan nama pada fto tersebut maka hasilanya seperti dibawah ini
maka sudah jadi , semoga dapat dipahmi yaa.. ok itu saja tutorial dari saya
semoga bermanfaat :)
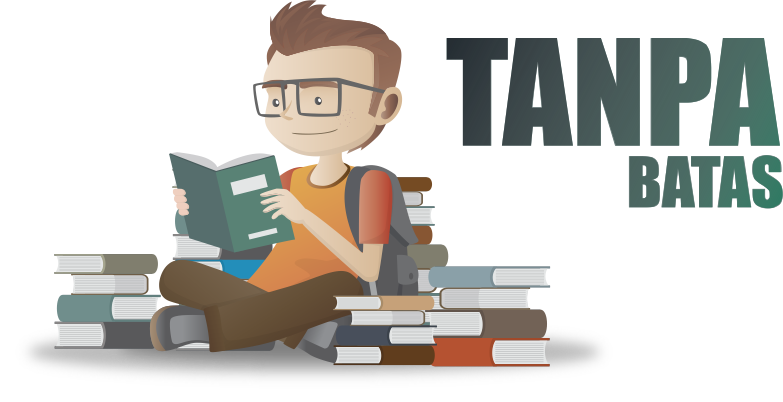
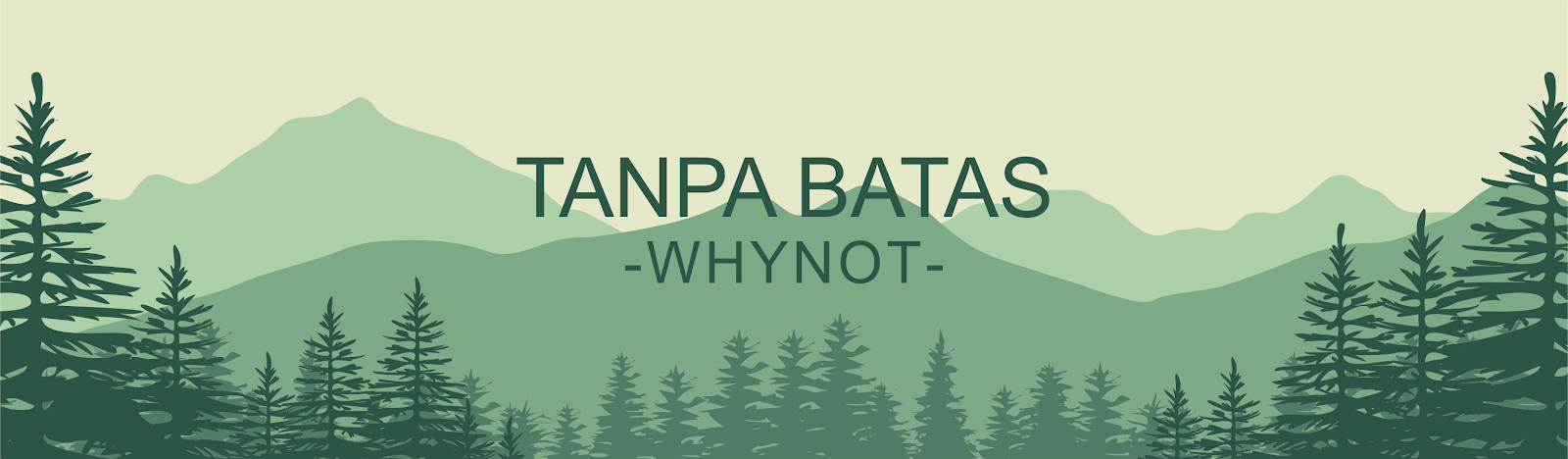























No comments:
Post a Comment