Hallo, Ok dalam artikel saya kali ini saya akan berbagi cara bagaimana membuat Lukisan Cat Minyak menggunakan aplikasi Photosop, efek dari Lukisan Cat minyak sendiri bisa kita membuatnya dengan sangat mudah di Photoshop sendiri, Lukisan Cat Minyak sendiri sebernarnya sudah terkenal Lama dan banyak juga peminatnya dengan Lukisan cat Minyak itu sendir, karena pembuatannya memerlukan ketelatenan dan skil yang tinggi jadi jarang orang yang bisa membuat Lukisan Cat Minyak itu sendiri, namun sekarang jangan Khawatir karena saya akan berbagi cara bagaimana membuat Lukisan Cat Minyak dengan menggunakan Efek-Efek yang ada dalam Aplikasi didalam Photoshop cara nya yaitu sangat mundah teman-teman, Ok langsung saja kita ketutorualnya.
Ok yang harus anda siapkan kali ini yaitu Foto yang akan kalian edit dan jangan lupa sebelum mencoba alangkah baiknya kita berdoa dlu ya sobar eeheh agar hasilnya tidak mengecewakan eheh
-
pertama-tama yaitu kita bisa memasukan Objek atau foto yang bakal kita edit ke Photoshop, Ok dalam artikel saya kali ini saya menggunakan foto yang saya ambil dari Google, anda bisa mencarinya sendiri atau anda bisa menggunakan foto anda sendiri
- jika sudah kita bisa masuk kedalam menu shadaws/highlights cara nya yaitu kita pilih menu Image>Adjusment>shadaws/highlights jika sudah maka kita atur sendiri tergantung dari pencahayaan dari foto anda sendri atau anda bisa mengikuti saya pengaturan, jika sudah maka hasilnya akan seperti yang dibawah ini
- jika sudah maka selanjutnya yaitu kita bisa masuk kedalam menu Brightness/Contrass caranya yaitu seperti tadi Image>Adjusment>Brightnees/Contrass dan bisa sesuaikan nilainya, atau bisa samakan dengan saya, jika sudah maka hasilnya akan seperti dibawah ini
- jika sudah kita berikutnya kita masuk menu Levels dengan cara sama seperti tadi cuman sekarang kita cari menu Levelsnya, jika sudah ketemu kita bisa atur nilainya sesuka kita, jika sudah maka hasilnya akan seperti dibawah ini
- jika sudah sekarang kita bisa duplicate layer Backround dengan cara ctrl+J, setelah sudah di duplicate/dicopy selanjutnya kita bisa masuk kedalam menu Oil Paint dengan cara masuk kedalam manu filter>Oil Paint setelah itu anda bisa atur nilainya sesuka hati anda enaknya gimana gitu, jika sudah maka hasilnya akan seperti dibawah ini

- selanjutnya jika sudah maka kalian bisa pilih Tool Doogle tool untuk memutihkan objek yang putihnya dengan exsposure 15 dan juga anda bisa pilih Tool Brun Tool untuk menghitamkan objek yang hitam dengan exsposure 15, cara menggunakannya cukup mudah yaitu kita bisa menggosoknya dengan pelan pelan sampai dirasa cukup putihnya atau hitamnya, jika sudah maka hasilnya seperti dibawah ini
- jika sudah selanjutnya kita bisa masuk kedalam menu Hue/Saturation caranya kita bisa masuk kedalam menu Image>Adjusment>Hue/saturation dan anda bisa atur sendri, jika sudah maka hasilnya akan seperti dibawah ini
- jika sudah sekarang kita bisa masuk kembali kedalm menu Brightness/Contras, seperti biasa atur sesuka hati kalian , jika sudah maka hasilnya akan seperti gambar dibawah ini
- selanjutnya kita bisa masuk kedalam menu level lalu anda bisa atur nilainya, jika sudah maka hasilnya akan seperti dibawah ini
- langkah selanjutnya yaitu kita bisa masuk kedalm menu filter yaitu Smart sharpen caranya kita bisa masuk kedalm menu Filter>Sharpen>Smart Sharpen, jika sudah ketemu dan kebuka selanjutnya anda bisa atur nya sesuai kebutuhan anda, jika sudah maka hasilnya akan seperi gambar dibawah ini
- sekarang kita bisa masuk kedalam menu photo filter dengan cara pilih menu image>adjustment>photo filter, jika sudah kebuka maka atur atau anda bisa mengikuti saya , jika sudah maka hasilnya akan seperti dibawah ini
- jika sudah sekarang kita bisa pergi kemenu hue/saturaturation dan bisa atur sesuai kebutuhan kita, jika sudah maka hasilnya sepeti dibawah ini
- dan terakhir kita bisa masuk kedalam menu Color Balance dan atur shadaws/Mightoness/Hightlights atur sesuka kalian, jika dirasa kurang memuaskan anda bisa atur kembali dari mulai Brigtness/contras, jika sudah makan hasilnya seperti dibawah ini
sekian dari saya semoga bermanfaat dan trimakasih :) selamat mencoba !
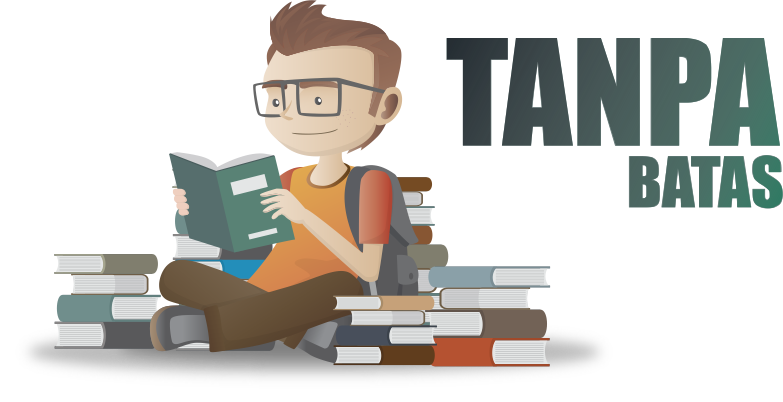
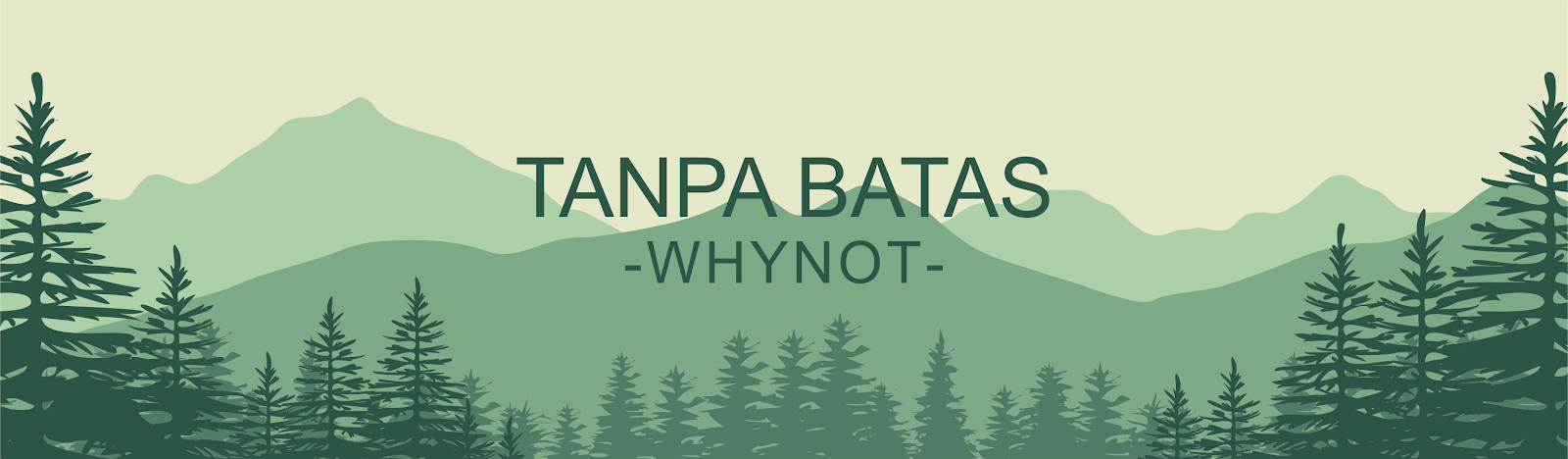


























Keren
ReplyDeleteMantap bos
ReplyDelete