Hallo, dalam artikel saya kali ini saya akan membagi cara bagaimana membuat Poster warhol Pop Art dengan menggunakan Aplikasi Photoshop Cs6
Ok langsung saja saya akan memberikan Caranya bagaimana membuat Poster Warhol Pop Art dengan Photoshop,
- yang petama kita bisa masukan foto atau gambar yang nantinya akan kita buat Efek warhol Pop Art, jika sudah masuk kita bisa klik 2 kali pada layer backround dan kita bisa rubah menjadi Layer O, jika sudah hasilnya akan seperti ini
- jika sudah kita bisa selecksi bagian objeknya , bisa menggunakan pen tool atau pun yang laennya, jika sudah kita bisa duplikat atau kita bisa menggunakan keyboard dengan menekan ( Ctrl+J ), jika sudah maka hasilnya akan sepeti dibawah ini
- jika sudah kita bisa layer O dan lalu kita bisa menduplicate/ meng copy layer 1 atau bisa menggunakan keyboard dengan cara Ctrl + J . jika sudah maka hasilnya akan seperti ini
- jika sudah lalu kita klik pada layer 1 copy dan kita bisa non aktifkan dengan menekan gambar mata pada layer 1 copy, lalu jika sudah kita bisa klik layer 1 lalu kita bisa menuju Create New fill Or adjusment layer lalu kita menuju menu Brightness/Contrass lalu kita bisa cliping mask dengan cara klik kanan lalu pilih create cliping mask, maka hasilnya seperti gambar yang dibawah ini
- jika sudah kita bisa menuju Create New Fill Or adjusment layer lagi, lalu kita menuju Bagian Thershold, jika sudah kita bisa atur thersholdnya lalu jika sudah kita bisa cliping Mask, maka hasilnya akan seperti gambar dibawah ini
- jika sudah kita bisa buka mata pada bagian layer 1 copy lalu kita bisa ganti warna backround menjadi putih dan foreground menjadi hitam, jika sudah kita bisa masuk kedalam filter galery dengancara masukn ke menu filter lalu pilih filter galery lalu kita bisa pilih menu sketch>photocopy lalu kita bisa atur pada bagian detaul dan darkness, jika sudah maka hasilnya akan seperti ini
- jika sudah kita bisa klik layer 1 dua kali maka akan kluar blending option lalu kita bisa pilih stoke lalu kita bisa ganti blend mode menjadi center lalu tekan Ok , jika sudah maka hasilnya akan seperti dibawah ini
- jika sudah kita bisa ganti blend mode dari Normal menjadi multiplay
- jika sudah kita bisa tambahkan level dengan cara kita bisa klik terlebih dahulu leyer 1 copy lalu pergi ke menu Create New Fill Or adjusment layer lalu kita pilih level jika sudah kita bisa cliping mask , jika sudah maka hasilnya akan seperti gambar dibawah ini
- jika sudah kita bisa selecksi semua leyer dan kita bisa klik kanan kita bisa pilih convert to Smart Objeck, maka semuanya akan menjadi satu seperti gambar yang dibawah ini
- jika sudah kita bisa masuk kedalam menu Creater New Fill Or adjustment Layer lalu kita bisa pilih Gradent map lalu kita bisa ganti warnanya dan jika sudah kita bisa cliping mask, jika sudah maka hasilnya seperti gambar dibawah ini
- dan selanjutnya kita bisa buat backround warna dengan cara klik Crate New Fill Or adjusment layer lalu klik solid color lalu kita bisa pilih warna backround yang kita suka dan selesai . maka hasilnya seperti gambar dibawah ini
dan akhirnya selesai, semoga bermanfaat dan trimakasih
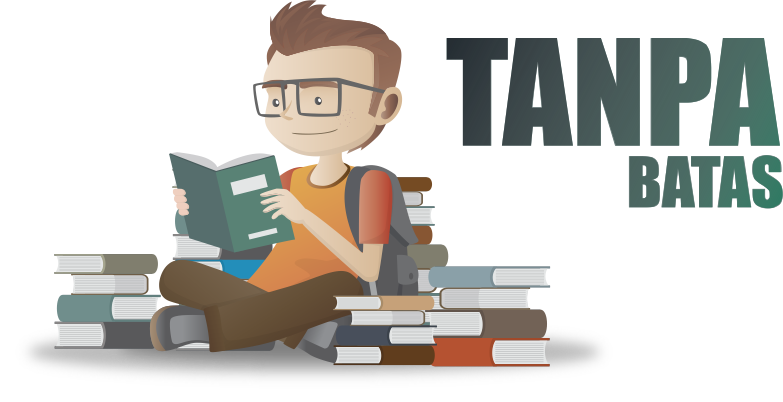
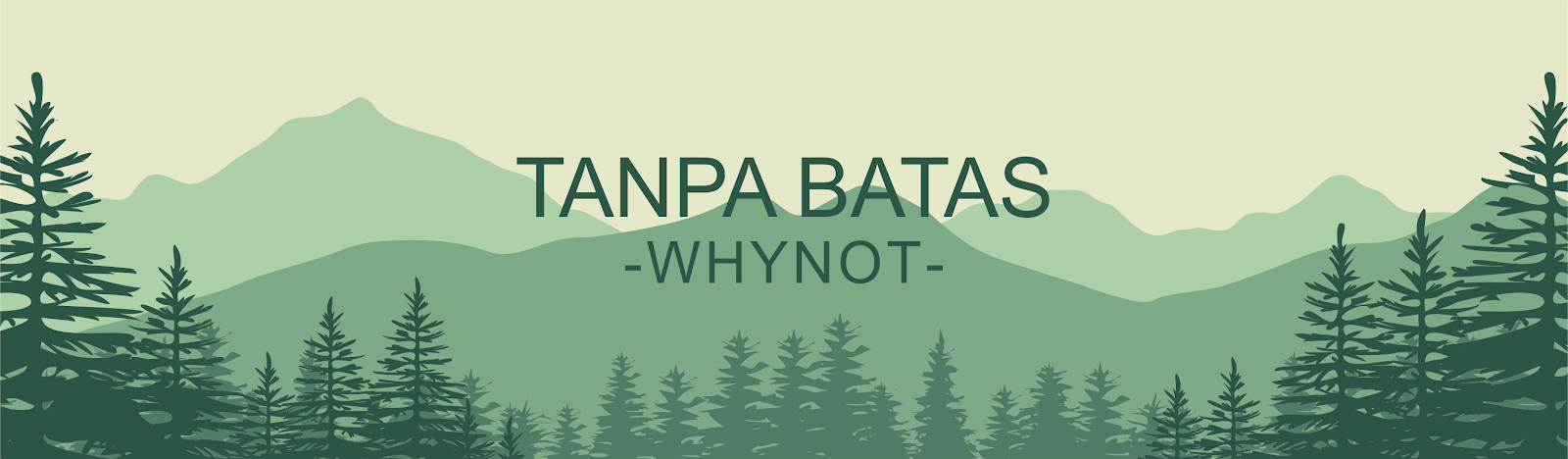



























No comments:
Post a Comment