hallo, ok dalam artikel saya kali ini saya akan berbagi cara bagaimana membuat Efek muka Retak, lalu bagaimana membuatnya, saya kali menggunakan Adobe Photoshop cs6, lalu bahan yang harus anda siapakan adalah anda harus menyiapkan tembok retak atau semacamnya, jika anda belum punya bahannya bisa anda download terlebih dahulu, atau klik link dibawah ini untuk mencarinya dan sesuaikan kebutuhan anda
- pertama kita bisa masuk dulu kedalam aplikasi photoshop, jika sudah anda bisa masukan objek atau foto yang ingin anda buat Efek muka retak, Cara memasukannya objek atau fotonya kedalam photoshop yaitu kita bisa klik File>Open>pilih fotonya .
- Jika sudah kita bisa masukan bahannya yang tadi sudah kita download kedalam photoshop, jika sudah masuk langkah selanjutnya yaitu kita bisa turunkan Opacity nya sebesar 20% ,
- jika sudah sekarang kita bisa mengatur posisinya, posisi dari gamar retak tadi, jika sudah contohnya seperti gambar dibawah ini
- jika sudah sekarang kita bisa menaikan Opacitynya yang tadi 20% kita ubah lagi menjadi 100% lagi jika sudah kita bisa mengganti bland mode nya dari Normal menjadi Darker color, jika sudah maka hasilnya kurang lebih akan seperti dibawah ini
- jika sudah kita bisa klik pada layer gambar retak lalu pilih create cliping mask dengan cara klik kanan pada layer lalu pilih Create Cliping mask, jika sudah langkah selanjutnya kita bisa pilih Eraser Tool untuk menghapus gambar yang tidak dibutuhkan dengan cara menggosok nya agar hilang,
- langkah selanjutnya yaitu kita bisa memberi efek Desaturate lalu anda bisa menaikanl levelnya , jika sudah maka hasilnya akan seperti gambar dibawah inidan selesai, semoga bermanfaat dan trimakasih :)
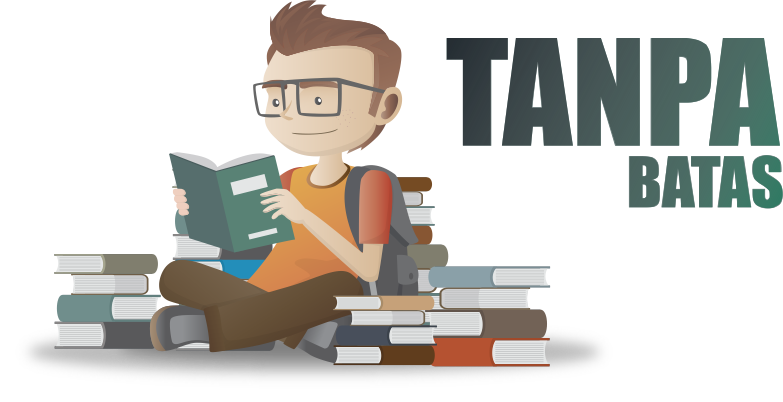
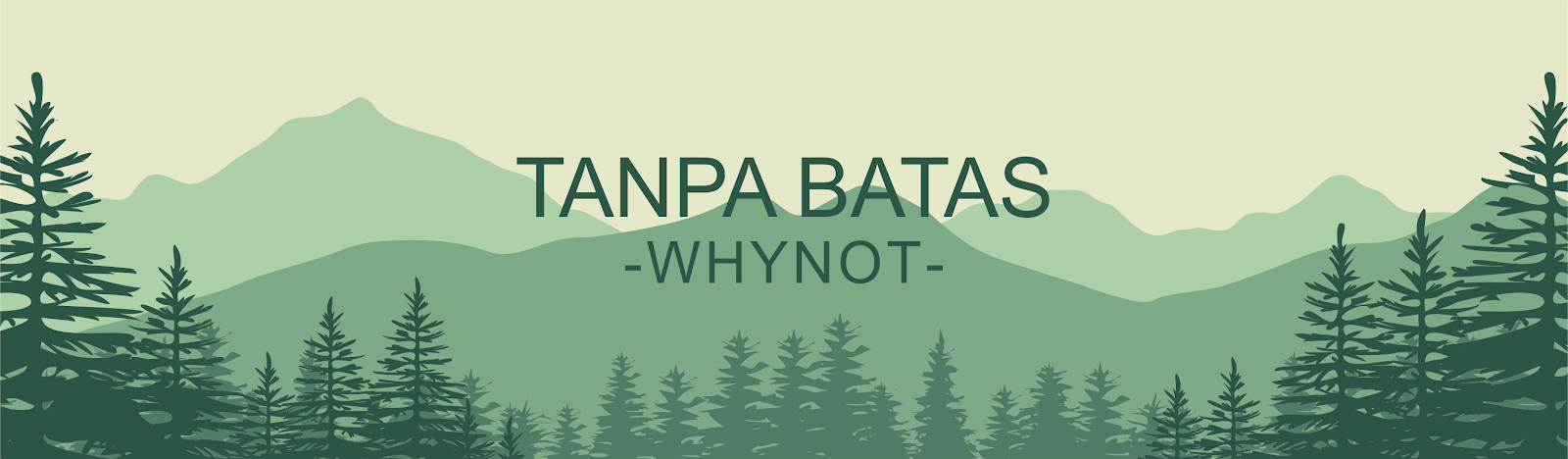



















No comments:
Post a Comment